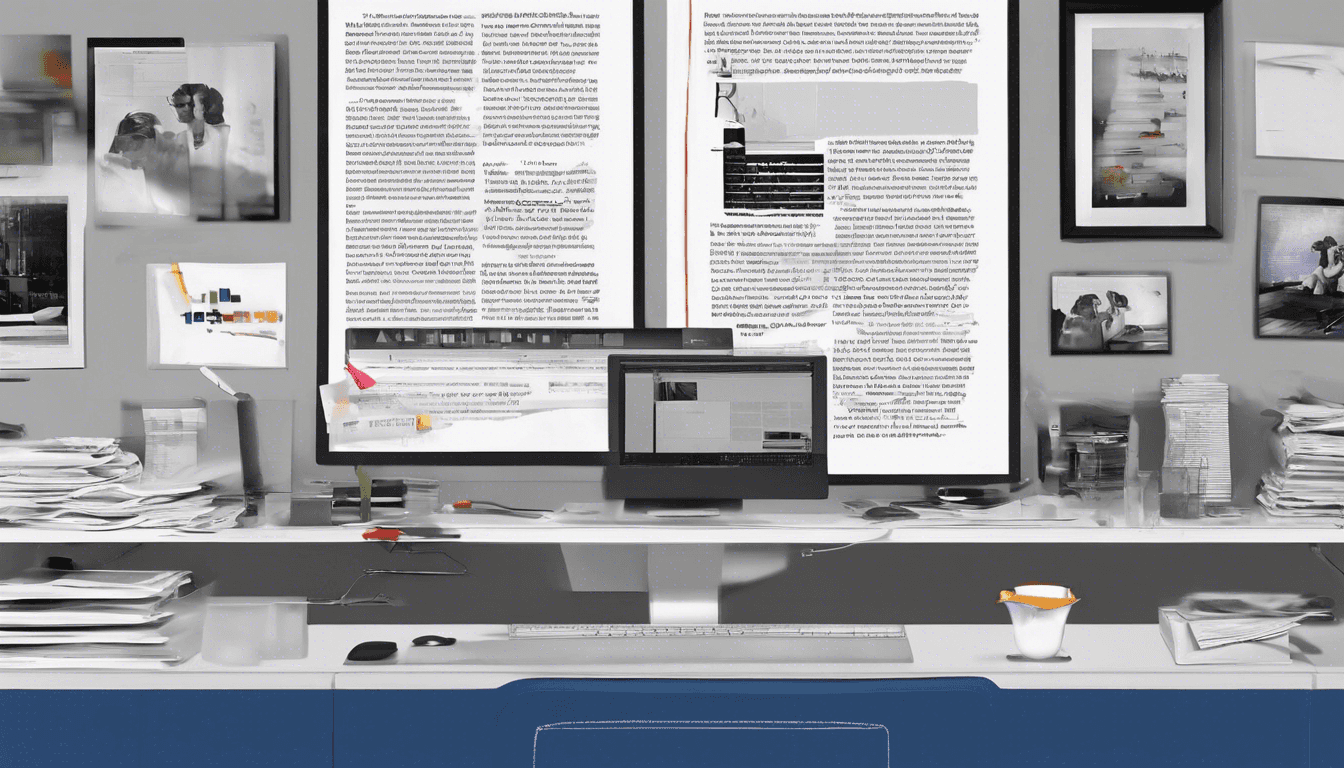
Daftar Isi
- Pendahuluan
- Menghapus Halaman di Word
- Menambahkan Halaman di Word
- Menghapus Halaman Master
- Menambahkan Halaman Master
- Mengenal Microsoft Word
- Kesimpulan
Pendahuluan
Saat menggunakan Microsoft Word, terkadang kita menemukan halaman kosong yang tidak diinginkan dalam dokumen kita. Hal ini dapat terjadi karena berbagai alasan, seperti kesalahan saat mengetik atau menyisipkan konten. Menghapus halaman kosong di Word menjadi penting agar dokumen kita terlihat rapi dan profesional.
Untungnya, ada beberapa cara mudah untuk menghapus halaman kosong di Word. Dalam artikel ini, kita akan membahas berbagai metode yang dapat Anda gunakan, baik untuk pemula maupun pengguna Word yang lebih berpengalaman. Kita juga akan melihat cara menambahkan halaman baru dan mengelola halaman master, sehingga Anda dapat mengoptimalkan penggunaan Word sesuai kebutuhan Anda.
Menghapus Halaman di Word
Menghapus halaman kosong di Word tidak selalu semudah hanya menekan tombol delete. Terkadang, cara ini dapat mengubah format dokumen Anda, seperti nomor halaman. Oleh karena itu, Anda perlu mengikuti langkah-langkah yang tepat agar dapat menghapus halaman kosong tanpa merusak struktur dokumen.
Menggunakan Fitur Delete
Langkah pertama yang dapat Anda lakukan untuk menghapus halaman kosong di Word adalah dengan menggunakan fitur delete pada keyboard. Cara ini cukup sederhana dan efektif, terutama jika halaman kosong terletak di akhir dokumen.
- Buka dokumen Word yang akan Anda sunting.
- Arahkan kursor pada halaman terisi, tepat sebelum halaman kosong.
- Tempatkan kursor di bagian bawah halaman tersebut.
- Tekan tombol delete pada keyboard.
- Halaman kosong akan terhapus secara otomatis.
Selain menggunakan fitur delete pada keyboard, Anda juga dapat memanfaatkan menu View di Word untuk menghapus halaman kosong. Caranya adalah:
- Buka dokumen Word yang akan Anda sunting.
- Pilih menu View yang ada di bagian atas.
- Pilih opsi Navigation yang terdapat di Show.
- Pilih opsi Pages yang muncul pada panel Navigation di bagian samping kiri.
- Cari halaman kosong yang akan dihapus, lalu pilih halaman tersebut.
- Tekan tombol delete pada keyboard.
- Halaman kosong akan terhapus secara otomatis.
Menggunakan Menu View
Selain menggunakan fitur delete, Anda juga dapat memanfaatkan menu View di Word untuk menghapus halaman kosong. Caranya adalah:
- Buka dokumen Word yang akan Anda sunting.
- Pilih menu View yang ada di bagian atas.
- Pilih opsi Navigation yang terdapat di Show.
- Pilih opsi Pages yang muncul pada panel Navigation di bagian samping kiri.
- Cari halaman kosong yang akan dihapus, lalu pilih halaman tersebut.
- Tekan tombol delete pada keyboard.
- Halaman kosong akan terhapus secara otomatis.
Shortcut Ctrl+G
Selain menggunakan fitur yang tersedia di Word atau keyboard, Anda juga dapat memanfaatkan shortcut untuk menghapus halaman kosong. Salah satu shortcut yang dapat digunakan adalah Ctrl+G, baik di Windows maupun Mac.
Berikut langkah-langkahnya untuk Windows:
- Buka dokumen Word yang akan Anda sunting.
- Arahkan kursor pada halaman kosong yang akan dihapus.
- Tekan Ctrl+G dan akan muncul navigasi di layar.
- Pada bagian page number box, ketik “page”.
- Tekan enter pada keyboard.
- Pilih opsi close.
- Pastikan halaman yang akan dihapus telah terpilih, lalu tekan tombol delete pada keyboard.
- Halaman kosong akan terhapus secara otomatis.
Untuk komputer atau laptop Mac, langkah-langkahnya sedikit berbeda:
- Buka dokumen Word yang akan Anda sunting.
- Arahkan kursor pada halaman kosong yang akan dihapus.
- Tekan Option+Command+G.
- Terdapat navigasi yang akan muncul di layar.
- Ketik “page”.
- Tekan enter pada keyboard.
- Pilih opsi close.
- Pastikan halaman yang akan dihapus telah terpilih, lalu tekan tombol delete pada keyboard.
- Halaman kosong akan terhapus secara otomatis.
Shortcut Ctrl+Shift+8
Selain shortcut Ctrl+G, ada juga shortcut lain yang dapat digunakan khusus untuk komputer atau laptop Mac, yaitu Ctrl+Shift+8. Namun, shortcut ini hanya dapat digunakan pada halaman kosong yang terletak di bagian akhir dokumen.
- Buka dokumen Word yang akan Anda sunting.
- Arahkan kursor pada halaman kosong yang ingin dihapus.
- Tekan Ctrl+Shift+8 untuk menampilkan tanda paragraf.
- Pilih tanda paragraf.
- Kemudian pilih Ukuran Font dan ketik 01.
- Tekan enter pada keyboard.
- Secara otomatis paragraf akan berada di halaman sebelumnya, dan halaman kosong dapat terhapus.
Menekan Backspace
Cara terakhir yang dapat Anda lakukan untuk menghapus halaman kosong di Word adalah dengan menekan tombol backspace pada keyboard. Meskipun tergolong cara manual, metode ini cukup mudah dilakukan.
- Buka dokumen Word yang akan Anda sunting.
- Arahkan kursor pada halaman kosong yang ingin dihapus, tempatkan kursor di bagian akhir halaman.
- Tekan backspace pada keyboard hingga halaman kosong menghilang.
- Halaman kosong akan terhapus.
Perlu diperhatikan bahwa Anda mungkin perlu menekan backspace beberapa kali untuk menghapus halaman kosong, terutama jika terdapat konten lain di halaman tersebut.
Menambahkan Halaman di Word
Selain menghapus halaman kosong, terkadang Anda juga membutuhkan untuk menambahkan halaman baru di dokumen Word. Berikut langkah-langkahnya:
- Arahkan kursor pada halaman yang akan ditambahkan dengan halaman kosong atau halaman baru.
- Pilih menu Insert yang ada di bagian atas.
- Pilih opsi Blank Page yang terletak pada menu Pages.
- Secara otomatis halaman baru yang masih kosong akan muncul.
Dengan mengikuti langkah-langkah di atas, Anda dapat dengan mudah menambahkan halaman kosong baru di dokumen Word sesuai kebutuhan.
Menghapus Halaman Master
Selain menghapus halaman biasa, Anda juga dapat menghapus halaman master di Word. Halaman master adalah halaman khusus yang digunakan untuk mengatur desain dan tata letak seluruh dokumen.
- Pada tab Desain Halaman, klik tombol Halaman Master, lalu pilih Edit Halaman Master.
- Pada tab Halaman Master, klik kanan halaman yang akan dihapus, lalu pilih Hapus.
Dengan menghapus halaman master, Anda dapat mengubah desain dan tata letak seluruh dokumen Word sesuai kebutuhan.
Menambahkan Halaman Master
Selain menghapus, Anda juga dapat menambahkan halaman master baru di Word. Cara menambahkannya adalah:
- Pada tab Desain Halaman, klik tombol Halaman Master, lalu pilih Edit Halaman Master.
- Pada tab Halaman Master, klik Tambahkan Halaman Master untuk menyisipkan halaman kosong baru, atau klik Duplikat untuk menyisipkan halaman baru dengan konten yang sama.
Dengan menambahkan halaman master, Anda dapat mengatur desain dan tata letak seluruh dokumen Word secara konsisten.
Mengenal Microsoft Word
Sebelum membahas lebih lanjut tentang cara menghapus dan menambahkan halaman di Word, no ada baiknya kita mengenal terlebih dahulu aplikasi pengolah kata ini.
Microsoft Word adalah program aplikasi pengolah kata yang sering digunakan untuk membuat berbagai jenis dokumen, seperti laporan, surat, tabel, dan lain-lain. Beberapa istilah penting yang perlu Anda ketahui dalam menggunakan Word adalah:
- Screen Layout (Tampilan Layar): Tampilan yang ditunjukkan komputer saat mengoperasikan program Word.
- Menu: Kumpulan perintah yang dapat dipilih untuk menjalankan berbagai fungsi di Word.
- Toolbar: Tombol-tombol sederhana yang digunakan untuk mengakses perintah pada menu.
Dengan memahami istilah-istilah dasar tersebut, Anda akan lebih mudah dalam mengoperasikan Microsoft Word sesuai kebutuhan.
Kesimpulan
Menghapus halaman kosong di Word merupakan hal yang penting untuk menjaga kerapian dan profesionalitas dokumen Anda. Dalam artikel ini, kita telah mempelajari berbagai cara untuk menghapus halaman kosong, mulai dari menggunakan fitur delete, menu View, shortcut Ctrl+G, shortcut Ctrl+Shift+8, hingga menekan tombol backspace.
Selain itu, kita juga telah melihat bagaimana cara menambahkan halaman baru, serta mengelola halaman master di Word. Dengan memahami teknik-teknik ini, Anda dapat dengan mudah mengoptimalkan penggunaan Microsoft Word sesuai kebutuhan Anda.
Jadi, jangan ragu untuk mencoba berbagai metode yang telah dibahas di atas untuk menghapus atau menambahkan halaman di dokumen Word Anda. Semoga artikel ini bermanfaat bagi Anda!