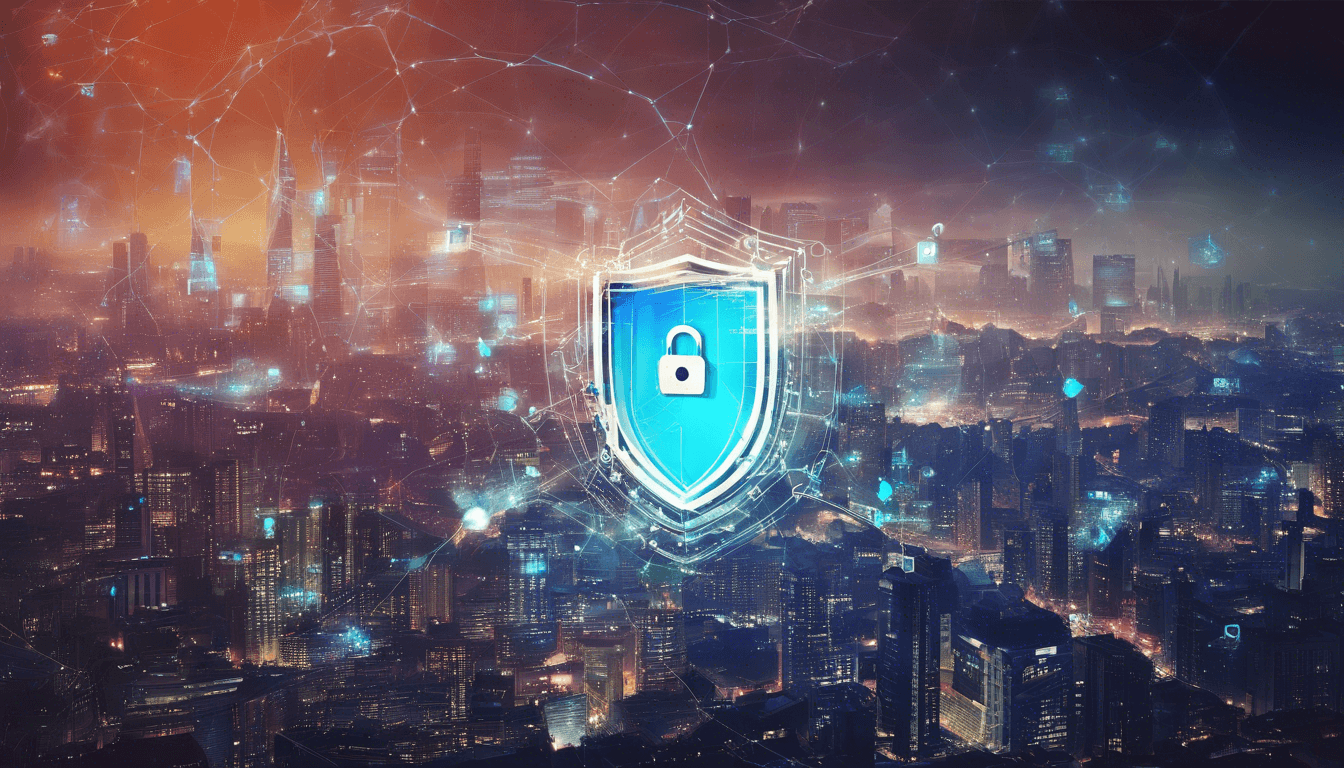
Pada zaman digital saat ini, keamanan jaringan internet menjadi hal yang sangat penting. Salah satu langkah untuk menjaga keamanan tersebut adalah dengan rutin mengganti password WiFi. Dengan password yang kuat dan terkini, Anda dapat mencegah akses ilegal dari orang-orang yang tidak berwenang.
Dalam artikel ini, kami akan membahas 9 cara mudah dan aman untuk mengganti password WiFi di tahun 2024. Mulai dari menggunakan perangkat mobile, komputer, hingga aplikasi dari penyedia layanan internet. Ikuti langkah-langkahnya dengan saksama agar jaringan WiFi Anda tetap terjaga keamanannya.
1. Cara Ganti Password WiFi Via Ponsel
Ternyata, Anda bisa mengganti password WiFi hanya dengan menggunakan ponsel pintar milik Anda sendiri. Asalkan ponsel tersebut sudah terhubung dengan jaringan WiFi yang ingin Anda ubah passwordnya. Berikut langkah-langkahnya:
- Buka browser di ponsel Anda.
- Masukkan alamat pengaturan router, yaitu 192.168.1.1.
- Cek username dan password di bagian belakang router, lalu masukkan informasi tersebut ke dalam laman pengaturan.
- Setelah itu, pilih menu Network.
- Kemudian, masuk ke menu WLAN.
- Pilih opsi WPA Passphrase untuk mengganti password.
- Ketikkan password baru yang Anda inginkan.
- Jika sudah selesai, klik Submit untuk menyimpan perubahan.
Pastikan Anda menggunakan kombinasi huruf besar, huruf kecil, angka, dan simbol untuk membuat password yang lebih kuat dan sulit ditebak.
2. Cara Ganti Password WiFi Melalui Komputer
Selain melalui ponsel, Anda juga bisa mengganti password WiFi menggunakan komputer atau laptop. Berikut langkah-langkahnya:
- Buka browser internet yang biasa Anda gunakan di komputer.
- Masukkan IP address router, biasanya 192.168.1.1 atau 192.168.0.1.
- Login ke router Anda dengan memasukkan username dan password lama.
- Pilih menu Wireless, Wireless Security, WLAN, atau Wi-Fi Settings.
- Pada kolom password WiFi, ketikkan password baru yang Anda inginkan.
- Klik Save atau Apply untuk menyimpan perubahan.
Pastikan Anda mengingat atau mencatat password baru yang telah Anda buat. Hal ini agar semua perangkat yang terhubung dengan jaringan WiFi dapat tersambung kembali setelah Anda mengganti password.
3. Ganti Password WiFi Via Aplikasi MyIndiHome
Bagi pengguna layanan IndiHome, Anda dapat mengganti password WiFi melalui aplikasi MyIndiHome yang tersedia di smartphone. Berikut langkah-langkahnya:
- Buka aplikasi MyIndiHome di smartphone Anda.
- Pilih menu Pengaturan di halaman utama aplikasi.
- Klik opsi Ganti Password.
- Masukkan password WiFi baru yang Anda inginkan.
- Pilih tombol Ganti Password.
- Lakukan verifikasi akun melalui SMS yang dikirimkan.
- Masukkan kode verifikasi yang diterima via SMS.
- Password WiFi Anda pun telah berhasil diubah.
Dengan menggunakan aplikasi MyIndiHome, Anda dapat dengan mudah mengganti password WiFi tanpa harus mengakses pengaturan router secara langsung.
4. Ganti Password WiFi Melalui Situs Biznet
Selain IndiHome, Biznet juga menyediakan cara mudah untuk mengganti password WiFi melalui situs resmi mereka. Berikut langkah-langkahnya:
- Hubungkan perangkat digital Anda (PC, laptop, smartphone, atau tablet) ke jaringan WiFi Biznet menggunakan kabel LAN.
- Buka browser dan masukkan alamat 192.168.1.1 atau 192.168.100.1.
- Masuk ke halaman login Biznet.
- Masukkan nama pengguna dan password lama Anda.
- Klik tombol Enter.
- Pilih menu WLAN, lalu klik Basic.
- Ubah SSID (nama WiFi) dengan yang baru jika diinginkan.
- Ganti WPA Key (password WiFi) dengan password baru.
- Setelah selesai, klik Save.
- Logout dari halaman pengaturan.
Dengan mengakses situs Biznet, Anda dapat dengan mudah mengganti password WiFi tanpa harus melalui perangkat router secara langsung.
5. Ganti Password Via First Media
Bagi pengguna layanan First Media, Anda juga dapat mengganti password WiFi melalui situs resmi mereka. Berikut langkah-langkahnya:
- Buka laman admin First Media dengan mengetikkan IP address 192.168.100.1 di browser.
- Masuk ke halaman login, lalu masukkan nama pengguna dan password lama Anda.
- Setelah masuk, cari menu Wireless atau WiFi.
- Temukan opsi untuk mengganti password WiFi.
- Masukkan password baru yang Anda inginkan.
- Jangan lupa untuk menyimpan perubahan sebelum keluar dari laman tersebut.
Dengan menggunakan situs First Media, Anda dapat dengan mudah mengubah password WiFi tanpa harus mengakses pengaturan router secara langsung.
6. Ganti Password Via MyRepublic
Bagi pengguna layanan MyRepublic, berikut langkah-langkah untuk mengganti password WiFi:
- Pastikan perangkat Anda terhubung ke jaringan internet MyRepublic.
- Buka browser internet dan ketikkan alamat IP 192.168.1.1.
- Login ke akun admin dengan menggunakan nama pengguna dan password yang tertera di router MyRepublic.
- Setelah masuk, pilih menu Pengaturan Jaringan atau WiFi.
- Cari opsi untuk mengubah Password WiFi.
- Masukkan password baru yang Anda inginkan, lalu klik Save.
- Lakukan koneksi ulang untuk memastikan perubahan berhasil diterapkan.
Dengan mengikuti langkah-langkah tersebut, Anda dapat dengan mudah mengganti password WiFi MyRepublic tanpa harus mengakses pengaturan router secara langsung.
7. Ubah Password WiFi Via CISCO
Selain router dari penyedia layanan internet, Anda juga dapat mengganti password WiFi pada router CISCO. Berikut langkah-langkahnya:
- Buka browser dan ketikkan alamat IP 192.168.1.1, lalu tekan Enter.
- Login ke akun admin router CISCO dengan memasukkan username dan password lama.
- Pilih menu Wireless.
- Kemudian, klik menu Basic Wireless Setting.
- Selanjutnya, masuk ke menu Wireless Security.
- Di sini, Anda dapat mengganti password WiFi dengan password baru.
- Klik Submit untuk menyimpan perubahan.
Pastikan Anda menggunakan kombinasi karakter yang kuat untuk password WiFi baru Anda.
8. Ganti Kata Sandi WiFi Router ZTE
Selain CISCO, router ZTE juga dapat digunakan untuk mengganti password WiFi. Berikut langkah-langkahnya:
- Pastikan perangkat Anda sudah terhubung dengan jaringan WiFi ZTE.
- Buka browser dan ketikkan IP address ZTE, yaitu 192.168.1.1.
- Masukkan username dan password lama untuk login.
- Pilih menu Network.
- Klik menu Security.
- Pada bagian WPA Passphrase, masukkan password WiFi baru yang diinginkan.
- Klik Submit untuk menyimpan perubahan.
Dengan mengikuti langkah-langkah tersebut, Anda dapat dengan mudah mengganti password WiFi pada router ZTE.
9. Ganti Kata Sandi WiFi Router TP Link
Selain router dari penyedia layanan internet, Anda juga dapat mengganti password WiFi pada router TP-Link. Berikut langkah-langkahnya:
- Pastikan Anda telah mengunduh aplikasi TP-Link Tether di smartphone Anda.
- Pastikan perangkat Anda terhubung dengan jaringan WiFi TP-Link.
- Buka aplikasi TP-Link Tether.
- Pilih perangkat yang akan Anda gunakan untuk mengubah password.
- Masukkan nama pengguna dan password lama Anda.
- Pilih menu Tools.
- Kemudian, pilih menu Wireless.
- Di sini, Anda dapat mengetikkan password WiFi baru yang diinginkan.
- Klik Save untuk menyimpan perubahan.
Dengan menggunakan aplikasi TP-Link Tether, Anda dapat dengan mudah mengganti password WiFi pada router TP-Link tanpa harus mengakses pengaturan router secara langsung.
Kesimpulan
Mengganti password WiFi secara rutin merupakan langkah penting untuk menjaga keamanan jaringan internet di rumah atau kantor. Dengan mengikuti 9 cara mudah dan aman yang telah dipaparkan di atas, Anda dapat melindungi jaringan WiFi Anda dari akses ilegal dan serangan siber.
Pastikan Anda menggunakan kombinasi karakter yang kuat untuk password baru, seperti kombinasi huruf besar, huruf kecil, angka, dan simbol. Selain itu, jangan lupa untuk memberitahukan perubahan password kepada semua pengguna yang terhubung dengan jaringan WiFi Anda.
Dengan mengganti password WiFi secara rutin, Anda dapat meningkatkan keamanan jaringan dan melindungi data-data penting yang Anda miliki. Jangan ragu untuk mencoba salah satu dari 9 cara di atas untuk mengganti password WiFi Anda saat ini.