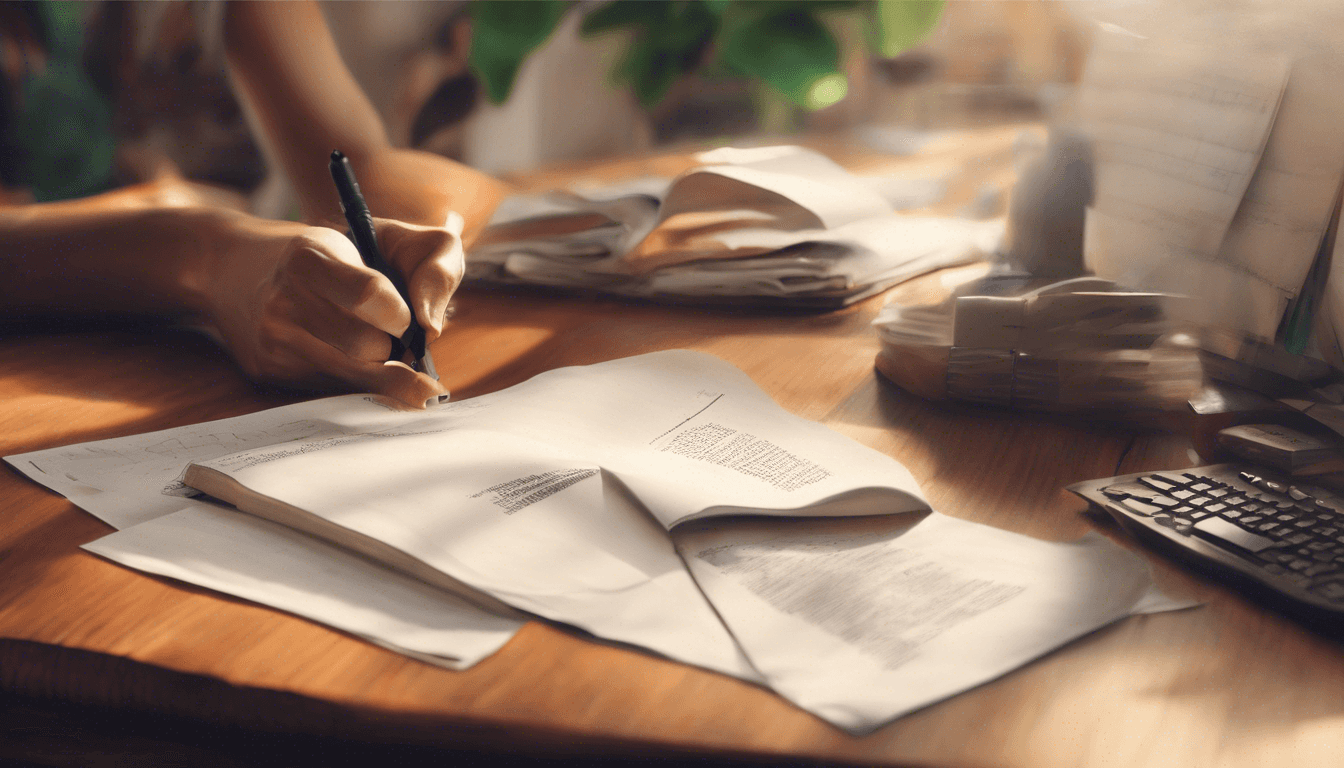
Daftar Isi
- Pengertian Halaman Kosong di Word
- Penyebab Munculnya Halaman Kosong di Word
- Dampak Halaman Kosong di Word
- Cara Menghapus Halaman Kosong di Word Secara Manual
- Cara Menghapus Halaman Kosong di Word Menggunakan Shortcut
- Cara Menghapus Halaman Kosong di Akhir Dokumen Word
- Cara Menghapus Halaman Kosong di Word dengan Mengonversi ke PDF
- Cara Menambahkan Halaman Kosong di Word
- Tips Menghapus Halaman Kosong di Word
- Kesimpulan
Pengertian Halaman Kosong di Word
Halaman kosong di Microsoft Word adalah halaman yang tidak memiliki konten apa pun, baik teks, gambar, maupun elemen lainnya. Halaman kosong ini dapat muncul di tengah atau akhir dokumen Word yang sedang Anda buat. Keberadaan halaman kosong ini terkadang tidak disadari oleh pengguna, namun dapat mengganggu kerapian dan estetika dokumen.
Penyebab Munculnya Halaman Kosong di Word
Ada beberapa kemungkinan penyebab munculnya halaman kosong di dalam dokumen Word, di antaranya:
- Penambahan halaman baru secara tidak sengaja: Terkadung pengguna secara tidak sengaja menambahkan halaman baru ke dalam dokumen, misalnya dengan menekan tombol Enter berkali-kali.
- Pengaturan margin yang tidak tepat: Jika pengaturan margin pada dokumen Word terlalu besar, maka dapat menyebabkan adanya halaman kosong di akhir dokumen.
- Penggunaan fitur Page Break: Fitur Page Break di Word digunakan untuk memulai konten pada halaman baru. Jika penggunaannya tidak tepat, maka dapat menimbulkan halaman kosong.
- Konten yang tidak pas di halaman: Terkadang konten yang ada di dalam dokumen Word tidak pas dengan ukuran halaman, sehingga menyisakan halaman kosong.
Dampak Halaman Kosong di Word
Keberadaan halaman kosong di dalam dokumen Word dapat memberikan beberapa dampak, di antaranya:
- Mengganggu kerapian dokumen: Halaman kosong dapat membuat dokumen Word terlihat berantakan dan tidak rapi.
- Mempersulit navigasi: Adanya halaman kosong dapat membuat pengguna kesulitan dalam menavigasi dokumen Word.
- Mengurangi efisiensi: Halaman kosong yang tidak perlu dapat menghabiskan ruang penyimpanan dan mengurangi efisiensi dokumen.
- Mengganggu tampilan saat dicetak: Halaman kosong dapat mengganggu tampilan dokumen saat dicetak.
Cara Menghapus Halaman Kosong di Word Secara Manual
Terdapat beberapa cara untuk menghapus halaman kosong di Microsoft Word secara manual, di antaranya:
- Menggunakan Fitur Delete
Langkah pertama yang dapat dilakukan untuk menghapus halaman kosong di Word adalah dengan menggunakan fitur delete yang ada di keyboard. Caranya:
- Buka dokumen Word yang akan disunting.
- Arahkan kursor pada halaman terisi, tepatnya sebelum halaman kosong.
- Tempatkan kursor di bagian bawah halaman tersebut.
- Tekan tombol delete yang ada di keyboard.
- Secara otomatis halaman kosong terhapus.
- Menggunakan Menu View
Selain menggunakan fitur delete di keyboard, pengguna Word juga dapat memanfaatkan menu View untuk menghapus halaman kosong:
- Buka dokumen Word yang akan disunting.
- Pilih menu View yang ada di bagian atas.
- Pilih opsi Navigation yang terdapat di Show.
- Pilih opsi Pages yang muncul pada panel Navigation di bagian samping sebelah kiri.
- Cari halaman kosong yang akan dihapus, pilih halaman tersebut.
- Tekan tombol delete yang ada di keyboard.
- Kemudian halaman kosong tersebut akan secara otomatis terhapus.
Cara Menghapus Halaman Kosong di Word Menggunakan Shortcut
Selain menggunakan fitur yang tersedia pada Word maupun keyboard, pengguna juga dapat memanfaatkan shortcut untuk menghapus halaman kosong. Berikut cara menggunakan shortcut untuk menghapus halaman kosong di Word:
Shortcut Ctrl+G
- Buka dokumen Word yang akan disunting.
- Arahkan kursor pada halaman kosong yang akan dihapus.
- Tekan Ctrl+G dan akan muncul navigasi di layar.
- Pada bagian page number box, ketik “page”.
- Tekan enter yang ada di keyboard.
- Pilih opsi close.
- Pastikan halaman yang akan dihapus telah terpilih dan tekan fitur delete yang ada di keyboard.
- Secara otomatis halaman kosong akan terhapus.
Shortcut Ctrl+Shift+8
Shortcut lain yang dapat digunakan khusus untuk komputer atau laptop Mac adalah Ctrl+Shift+8. Namun, shortcut ini hanya dapat digunakan pada halaman kosong yang terletak di bagian akhir dokumen. Berikut langkah-langkahnya:
- Buka dokumen Word yang akan disunting.
- Arahkan kursor pada halaman kosong yang ingin dihapus.
- Tekan Ctrl+Shift+8 untuk menampilkan tanda paragraf.
- Pilih tanda paragraf.
- Kemudian pilih Ukuran Font dan ketik 01.
- Tekan enter yang ada di keyboard.
- Secara otomatis paragraf akan berada di halaman sebelumnya, lalu halaman kosong dapat terhapus.
Cara Menghapus Halaman Kosong di Akhir Dokumen Word
Selain di tengah dokumen, halaman kosong juga sering muncul di akhir dokumen Word. Untuk menghapus halaman kosong di akhir dokumen, Anda dapat menggunakan cara berikut:
- Tekan Ctrl+Shift+8 (+8 di Mac) untuk menampilkan tanda paragraf.
- Pilih tanda paragraf di akhir dokumen.
- Pilih di dalam kotak Ukuran font, ketik 01, lalu tekan Enter.
- Kini paragraf akan pas di halaman sebelumnya, dan halaman kosong yang tidak diinginkan akan dihapus.
- Tekan Ctrl+Shift+8 lagi untuk menyembunyikan tanda paragraf (+8 di Mac).
Jika paragraf tetap tidak pas di halaman sebelumnya, Anda dapat mengurangi margin bawah (tab Tata Letak>Margin>Margin Kustom, lalu atur margin bawah menjadi lebih kecil, misalnya 0,3 inci).
Cara Menghapus Halaman Kosong di Word dengan Mengonversi ke PDF
Selain menghapus halaman kosong secara langsung di Word, Anda juga dapat menyingkirkan halaman kosong di belakangnya dengan menyimpan dokumen sebagai PDF. Berikut langkah-langkahnya:
- Masuk ke File>Simpan Sebagai, pilih tempat untuk menyimpan file, lalu pilih PDF untuk tipe Simpan sebagai.
- Pilih Opsi dalam kotak dialog Simpan Sebagai.
- Di bawah Rentang halaman, pilih Halaman, dan tentukan halaman yang tidak kosong. Misalnya, jika halaman 5 dokumen Anda adalah halaman kosong yang tidak dapat dihilangkan, tentukan halaman dari 1 hingga 4.
- Pilih OK, lalu pilih Simpan.
Cara Menambahkan Halaman Kosong di Word
Selain menghapus halaman kosong, terkadang pengguna juga membutuhkan untuk menambahkan halaman kosong di dokumen Word. Berikut langkah-langkahnya:
- Arahkan kursor pada halaman yang akan ditambahkan dengan halaman kosong atau halaman baru.
- Pilih menu Insert yang ada di bagian atas.
- Pilih opsi Blank Page yang terletak pada menu Pages.
- Secara otomatis halaman baru yang masih kosong akan muncul.
Tips Menghapus Halaman Kosong di Word
Berikut beberapa tips tambahan untuk menghapus halaman kosong di Microsoft Word:
- Gunakan shortcut Ctrl+G atau Ctrl+Shift+8 untuk mempercepat proses penghapusan halaman kosong.
- Periksa pengaturan margin pada dokumen Word, pastikan tidak terlalu besar sehingga menyisakan halaman kosong.
- Hindari penggunaan fitur Page Break yang tidak perlu untuk mencegah munculnya halaman kosong.
- Sesuaikan konten dengan ukuran halaman agar tidak ada ruang kosong yang tersisa.
- Simpan dokumen sebagai PDF jika masih terdapat halaman kosong yang sulit dihapus.
Kesimpulan
Menghapus halaman kosong di Microsoft Word merupakan hal penting untuk menjaga kerapian dan estetika dokumen. Terdapat beberapa cara yang dapat dilakukan, baik secara manual maupun menggunakan shortcut. Selain itu, Anda juga dapat mengonversi dokumen ke PDF untuk menyingkirkan halaman kosong. Dengan memahami cara-cara ini, Anda dapat dengan mudah menghapus halaman kosong di Word dan membuat dokumen Anda terlihat lebih rapi dan profesional.