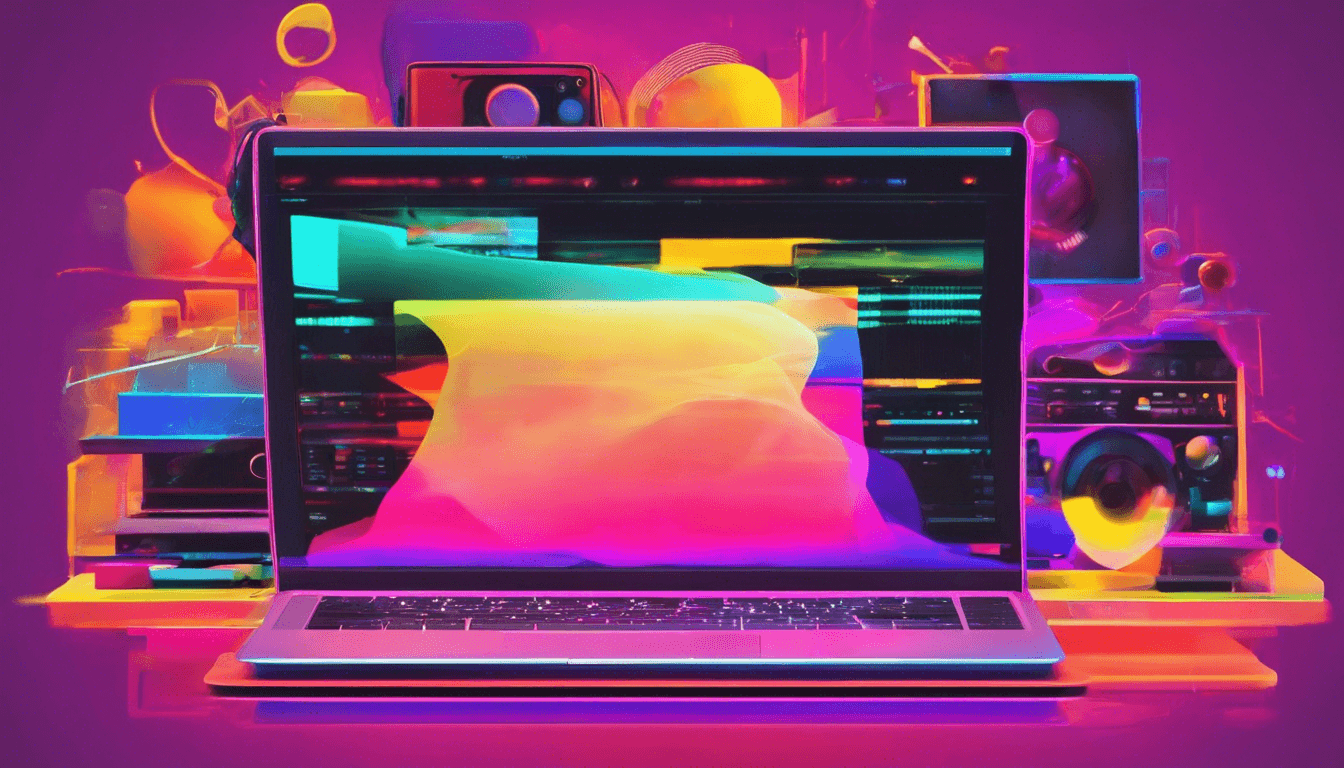
Merekam layar laptop dapat menjadi keterampilan yang sangat berguna dalam berbagai situasi, mulai dari membuat video tutorial, merekam presentasi, hingga berbagi momen bermain game dengan teman-teman. Dengan kemajuan teknologi saat ini, cara merekam layar laptop menjadi semakin mudah dilakukan, baik menggunakan fitur bawaan sistem operasi, aplikasi pihak ketiga, maupun ekstensi browser.
Fitur Bawaan Sistem Operasi
Banyak sistem operasi laptop, baik Windows maupun MacOS, telah menyediakan fitur bawaan untuk merekam layar tanpa perlu menginstal aplikasi tambahan. Berikut ini adalah cara-cara merekam layar laptop menggunakan fitur bawaan:
Merekam Layar di Windows 10/11
Pengguna laptop dengan sistem operasi Windows 10 atau 11 dapat memanfaatkan fitur Game Bar untuk merekam layar dengan mudah. Game Bar merupakan fitur bawaan Windows yang memungkinkan pengguna melakukan berbagai aktivitas terkait game, termasuk merekam layar.
Untuk menggunakan Game Bar, ikuti langkah-langkah berikut:
- Tekan tombol Windows + G untuk membuka Game Bar.
- Klik ikon kamera atau pilih opsi “Rekam” untuk memulai perekaman.
- Saat perekaman berlangsung, Anda dapat mengaktifkan mikrofon dengan menekan Windows + Alt + M.
- Untuk menghentikan perekaman, klik ikon kotak berhenti atau tekan Windows + Alt + R.
- Rekaman akan disimpan secara otomatis di folder Video pada laptop Anda.
Selain Game Bar, Windows 10/11 juga menyediakan fitur Snipping Tool yang dapat digunakan untuk merekam layar. Caranya hampir sama dengan menggunakan Game Bar, yaitu:
- Buka aplikasi Snipping Tool dari menu Start.
- Klik opsi “Rekam” untuk memulai perekaman.
- Setelah selesai, klik “Berhenti” untuk menyimpan hasil rekaman.
Merekam Layar di MacOS
Pengguna laptop MacBook juga dapat memanfaatkan fitur bawaan untuk merekam layar, yaitu melalui aplikasi QuickTime Player. Berikut langkah-langkahnya:
- Buka aplikasi QuickTime Player pada MacBook Anda.
- Pilih menu “File” dan klik “New Screen Recording”.
- Pada jendela yang muncul, klik ikon lingkaran merah untuk memulai perekaman.
- Jika ingin merekam suara, pastikan “Internal Microphone” dipilih.
- Klik ikon berhenti (kotak persegi) untuk mengakhiri perekaman.
- Hasil rekaman akan langsung ditampilkan di aplikasi QuickTime Player.
Aplikasi Pihak Ketiga
Selain menggunakan fitur bawaan, Anda juga dapat merekam layar laptop dengan bantuan aplikasi pihak ketiga. Beberapa aplikasi populer yang dapat digunakan antara lain:
OBS Studio
OBS Studio adalah aplikasi perekam layar yang dapat menghasilkan kualitas video tinggi. Untuk menggunakan OBS Studio, ikuti langkah-langkah berikut:
- Buka aplikasi OBS Studio pada laptop Anda.
- Klik tanda “+” pada menu “Sources” dan pilih “Display Capture”.
- Berikan judul atau nama untuk sumber rekaman yang baru Anda tambahkan.
- Klik “Start Recording” untuk memulai perekaman layar.
- Setelah selesai, klik “Stop Recording” untuk menyimpan hasil rekaman.
Loom
Loom adalah aplikasi perekam layar yang dapat digunakan secara gratis dengan durasi maksimal 45 menit per video. Berikut cara menggunakan Loom:
- Buat akun Loom menggunakan email Anda.
- Instal ekstensi Loom pada browser Google Chrome.
- Klik ikon Loom di sudut kanan atas browser untuk memulai perekaman.
- Pilih opsi “Screen”, “Camera”, atau “Screen + Camera” sesuai kebutuhan.
- Klik “Start Recording” untuk memulai perekaman.
- Setelah selesai, klik ikon centang untuk menghentikan perekaman.
- Hasil rekaman akan tersimpan dan Anda dapat membagikannya dengan orang lain.
VLC Player
VLC Player, selain sebagai aplikasi pemutar media, juga dapat digunakan untuk merekam layar laptop. Berikut langkah-langkahnya:
- Buka aplikasi VLC Player pada laptop Anda.
- Klik “Open Capture Device” pada menu VLC Player.
- Pilih “Desktop” pada opsi Capture Mode.
- Klik ikon panah di samping tombol play, lalu pilih “Convert”.
- Atur lokasi penyimpanan hasil rekaman, lalu klik “Start” untuk memulai perekaman.
- Klik “Stop Recording” saat Anda ingin menghentikan perekaman.
Ekstensi Browser
Selain menggunakan fitur bawaan dan aplikasi pihak ketiga, Anda juga dapat merekam layar laptop melalui ekstensi browser, khususnya Google Chrome. Salah satu ekstensi populer untuk merekam layar adalah Loom.
Berikut langkah-langkah menggunakan ekstensi Loom di Google Chrome:
- Buat akun Loom menggunakan email Anda.
- Instal ekstensi Loom pada browser Google Chrome Anda.
- Klik ikon Loom di sudut kanan atas browser untuk memulai perekaman.
- Pilih opsi “Screen”, “Camera”, atau “Screen + Camera” sesuai kebutuhan.
- Klik “Start Recording” untuk memulai perekaman.
- Setelah selesai, klik ikon centang untuk menghentikan perekaman.
- Hasil rekaman akan tersimpan dan Anda dapat membagikannya dengan orang lain.
Perbandingan Fitur dan Kemampuan
Setiap metode merekam layar laptop yang telah dibahas memiliki kelebihan dan kekurangan masing-masing. Berikut perbandingan fitur dan kemampuan dari berbagai cara merekam layar laptop:
| Metode | Fitur | Kelebihan | Kekurangan |
|---|---|---|---|
| Game Bar Windows | Rekam layar, rekam suara, rekam kamera | Mudah digunakan, fitur bawaan Windows | Kualitas video terbatas, durasi rekaman terbatas |
| Snipping Tool Windows | Rekam layar, tangkap cuplikan layar | Mudah digunakan, fitur bawaan Windows | Kualitas video terbatas, tidak dapat merekam suara |
| QuickTime Player MacOS | Rekam layar, rekam suara | Mudah digunakan, fitur bawaan MacOS | Tidak dapat merekam kamera |
| OBS Studio | Rekam layar, rekam suara, rekam kamera, kualitas video tinggi | Kualitas video tinggi, banyak fitur lanjutan | Perlu pengaturan lebih kompleks |
| Loom | Rekam layar, rekam suara, rekam kamera, durasi rekaman hingga 45 menit | Mudah digunakan, gratis, durasi rekaman panjang | Kualitas video terbatas pada versi gratis |
| VLC Player | Rekam layar | Mudah digunakan, aplikasi populer | Tidak dapat merekam suara dan kamera |
Kesimpulan
Merekam layar laptop dapat menjadi keterampilan yang sangat berguna dalam berbagai situasi. Dengan kemajuan teknologi saat ini, terdapat banyak cara untuk merekam layar laptop, baik menggunakan fitur bawaan sistem operasi, aplikasi pihak ketiga, maupun ekstensi browser.
Setiap metode memiliki kelebihan dan kekurangan masing-masing, sehingga Anda dapat memilih yang paling sesuai dengan kebutuhan dan preferensi Anda. Apakah Anda ingin membuat video tutorial, merekam presentasi, atau berbagi momen bermain game, cara merekam layar laptop yang telah dibahas di atas dapat membantu Anda melakukannya dengan mudah.
Jadi, jangan ragu untuk mencoba berbagai cara merekam layar laptop dan temukan metode yang paling cocok untuk Anda. Selamat mencoba!