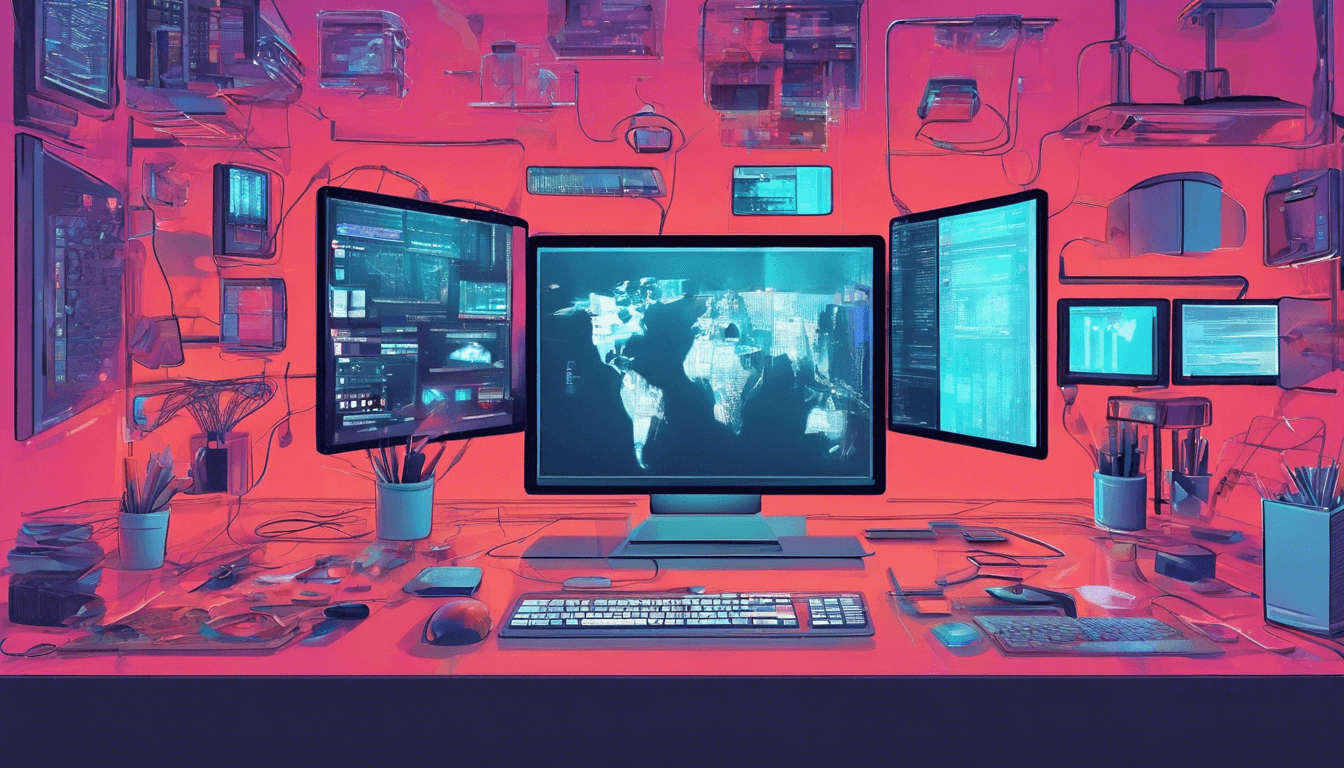
Mengambil tangkapan layar atau screenshot di komputer merupakan hal yang sering dilakukan oleh banyak orang. Baik untuk keperluan dokumentasi, berbagi informasi, atau sekedar menyimpan tampilan menarik yang muncul di layar. Namun, tidak semua orang tahu bahwa ada banyak cara untuk melakukan screenshot di komputer, mulai dari yang sederhana hingga yang lebih canggih.
Berbagai Cara Screenshot di Komputer
Pada sistem operasi Windows, terdapat beragam metode untuk mengambil tangkapan layar. Mulai dari menggunakan tombol fisik pada keyboard, kombinasi tombol pintas, hingga memanfaatkan aplikasi bawaan. Berikut adalah 8 cara screenshot di komputer yang mudah dan cepat:
1. Gunakan Tombol Print Screen
Cara paling sederhana untuk mengambil screenshot di komputer adalah dengan menekan tombol Print Screen (atau PrtScn) yang biasanya terletak di bagian atas kanan keyboard. Setelah menekan tombol tersebut, tangkapan layar akan tersimpan di clipboard, artinya belum tersimpan secara permanen. Untuk menyimpannya, buka aplikasi pengolah gambar seperti Microsoft Paint, lalu tekan Ctrl+V untuk menempelkan hasil screenshot. Selanjutnya, kamu bisa menyimpan gambar tersebut sesuai kebutuhan.
2. Kombinasi Tombol Alt + Print Screen
Cara lain untuk mengambil screenshot di komputer adalah dengan menekan kombinasi tombol Alt + Print Screen. Cara ini akan menangkap hanya jendela aktif yang sedang terbuka, tidak seluruh layar. Sama seperti sebelumnya, hasil screenshot akan tersimpan di clipboard dan perlu ditempelkan ke aplikasi pengolah gambar untuk disimpan.
3. Kombinasi Tombol Windows + Print Screen
Bagi pengguna Windows 10, ada cara lain untuk mengambil screenshot secara cepat, yaitu dengan menekan tombol Windows + Print Screen. Cara ini akan langsung menyimpan hasil tangkapan layar ke folder Pictures > Screenshots di komputer tanpa perlu melakukan proses tambahan.
4. Kombinasi Tombol Windows + Shift + S
Fitur terbaru di Windows 10 adalah kemampuan untuk mengambil screenshot dengan kombinasi tombol Windows + Shift + S. Cara ini akan membuat layar meredup dan menampilkan kursor berbentuk plus, lalu kamu bisa memilih area yang ingin di-screenshot. Hasil tangkapan layar akan langsung tersalin ke clipboard, sehingga bisa langsung ditempelkan ke aplikasi lain.
5. Kombinasi Tombol Windows + H
Selain metode di atas, kamu juga bisa memanfaatkan kombinasi tombol Windows + H untuk mengambil screenshot. Cara ini akan menangkap jendela yang sedang aktif dan menampilkan opsi untuk membagikan atau mengedit hasil tangkapan layar tersebut.
6. Gunakan Aplikasi Snipping Tool
Windows juga menyediakan aplikasi bawaan bernama Snipping Tool yang bisa digunakan untuk mengambil screenshot. Aplikasi ini memberikan lebih banyak fleksibilitas, seperti kemampuan untuk menangkap area persegi panjang, jendela aktif, atau layar penuh. Caranya cukup mudah, klik tombol Windows + Shift + S lalu pilih area yang ingin di-screenshot.
7. Aplikasi Pihak Ketiga: LightShot
Jika kamu menginginkan lebih banyak opsi untuk mengambil dan mengedit screenshot, kamu bisa menggunakan aplikasi pihak ketiga seperti LightShot. Aplikasi ini menawarkan fitur yang lebih lengkap dibandingkan metode bawaan Windows, seperti kemampuan untuk menambahkan anotasi, mengunggah hasil screenshot ke cloud, dan lain-lain.
8. Kombinasi Tombol Fn + Print Screen
Pada beberapa laptop, kamu perlu menekan kombinasi tombol Fn + Print Screen untuk mengambil screenshot. Cara ini hampir sama dengan hanya menekan tombol Print Screen, namun penambahan tombol Fn diperlukan karena beberapa perangkat tidak dapat menangkap layar hanya dengan menekan tombol Print Screen saja.
Simpan Hasil Screenshot dengan Mudah
Setelah mengambil tangkapan layar, kamu tentunya ingin menyimpan hasil screenshot tersebut. Sebagian besar metode di atas akan menyimpan hasil screenshot ke clipboard, sehingga kamu perlu menempelkannya ke aplikasi pengolah gambar seperti Microsoft Paint atau Google Docs untuk menyimpannya.
Namun, ada juga beberapa cara yang akan langsung menyimpan hasil screenshot ke folder Pictures > Screenshots di komputer, seperti saat menggunakan kombinasi tombol Windows + Print Screen. Jadi, kamu tidak perlu lagi melakukan proses tambahan untuk menyimpan gambar.
Kesimpulan
Mengambil tangkapan layar atau screenshot di komputer sebenarnya sangat mudah dan cepat dilakukan. Kamu bisa memilih metode yang paling sesuai dengan kebutuhan, mulai dari yang sederhana menggunakan tombol fisik hingga yang lebih canggih dengan bantuan aplikasi pihak ketiga.
Selain itu, hasil screenshot juga bisa langsung disimpan ke folder Pictures > Screenshots di komputer tanpa perlu melakukan proses tambahan. Dengan begitu, kamu bisa dengan mudah menyimpan dan berbagi tangkapan layar yang menarik.
Jadi, kapan pun kamu membutuhkan untuk mengambil screenshot di komputer, jangan ragu untuk mencoba berbagai cara di atas. Semoga informasi ini bermanfaat untukmu!