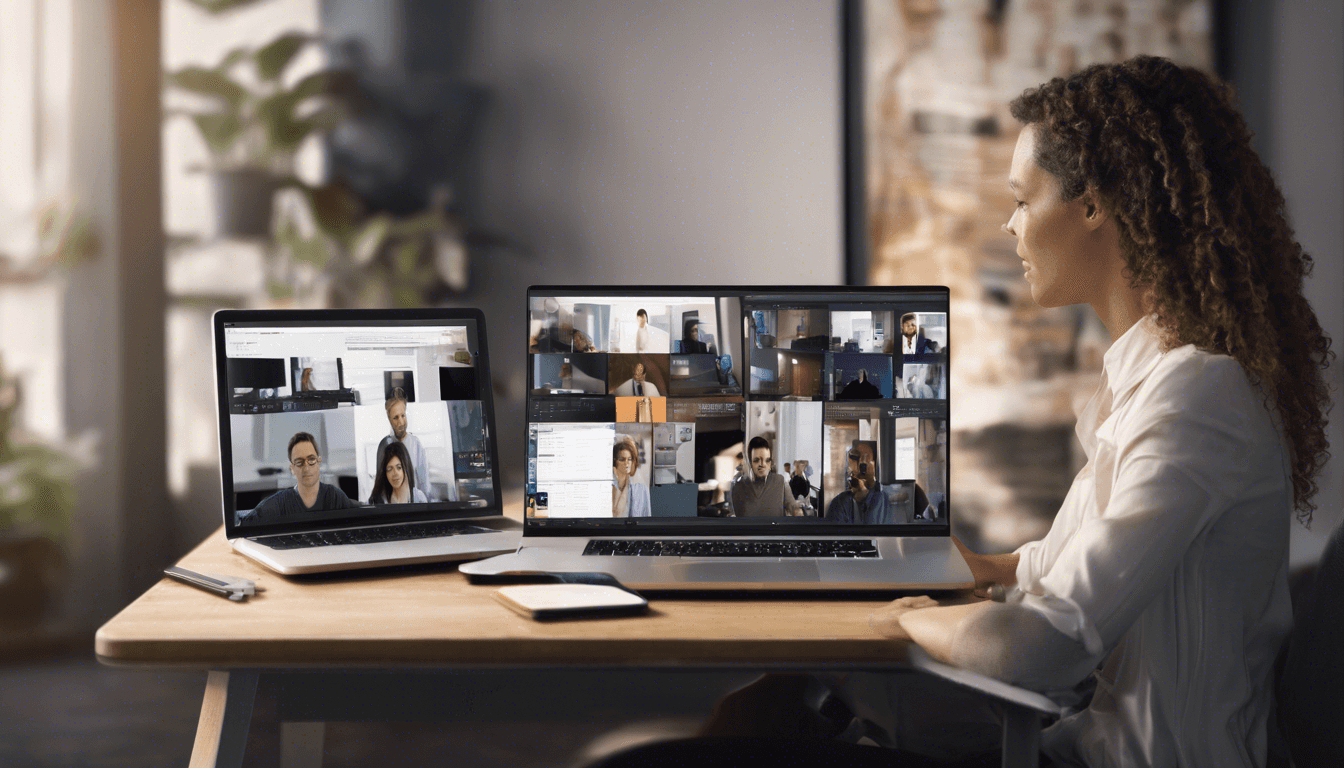
Daftar Isi
- Pendahuluan
- Menggunakan Tombol PrtSc
- Menggunakan Tombol Alt + PrtSc
- Menggunakan Tombol Alt + Fn + PrtSc
- Menggunakan Tombol Windows + PrtSc
- Menggunakan Tombol Windows + Shift + S (Snip and Sketch)
- Menggunakan Snipping Tool
- Menggunakan Tombol Power + Volume Up
- Menggunakan Tombol Windows + Volume Down
- Menggunakan Tombol Windows + G (Game Bar)
- Menggunakan Tombol Fn + Windows
- Menggunakan Tombol Shift + Command + 4
- Menggunakan Tombol Shift + Command + 3
- Hasil Tangkapan Layar
- Kesimpulan
Pendahuluan
Screenshot dapat menjadi pilihan yang tepat untuk mengabadikan momen atau informasi yang kita peroleh pada layar laptop maupun PC. Fitur screenshot atau tangkapan layar adalah salah satu fitur yang membantu dalam pekerjaan sehari-hari. Dengan fitur ini, kita bisa menyimpan hal-hal penting dan menarik di perangkat dengan cepat.
Misalnya, ketika sedang mengikuti kelas online via Zoom dan Google Meet atau ketika rapat pekerjaan, biasanya kita akan tertinggal jika ingin mencatat satu-persatu semua informasi yang ditampilkan. Di sinilah, fitur screenshot berfungsi untuk membantu kita menyalin data.
Lantas, bagaimana cara screenshot di laptop? Simak tutorialnya berikut ini!
Menggunakan Tombol PrtSc
Cara pertama ini sangat mudah, cukup dengan menekan tombol PrtSc (Print Screen) satu kali, maka tangkapan layar kamu akan tersimpan di clipboard. Lalu, kamu tinggal tekan Ctrl + V (paste) di file, Paint, Google Docs maupun Microsoft Word untuk melihat hasilnya.
Fitur ini berfungsi pada banyak model dan tipe laptop.
Menggunakan Tombol Alt + PrtSc
Ketika tombol Alt + PrtSc ditekan secara bersama, kamu bisa mengambil tangkapan layar pada jendela yang sedang aktif. Kombinasi tombol ini hanya akan menangkap jendela aktif saja tanpa mengikutsertakan background layar. Inilah yang membedakan fungsi dari tombol Alt + PrtSc dari cara sebelumnya.
Untuk melihat dan menyimpan hasilnya, kamu perlu menempelkannya ke aplikasi lain karena tangkapan layar sudah otomatis disimpan di clipboard.
Menggunakan Tombol Alt + Fn + PrtSc
Pada beberapa komputer, kombinasi tombol Alt + PrtSc saja biasanya tidak bekerja. Oleh karena itu, kamu bisa coba menekan tombol Alt + Fn + PrtSc ya.
Menggunakan Tombol Windows + PrtSc
Cara ini mulai diterapkan dari Windows XP, namun sudah tidak di-update lagi. Saat ini, kombinasi tombol Windows + PrtSc bisa kamu gunakan di OS Windows 7, Windows Vista, Windows 8, Windows 8.1, Windows 10, dan seri Windows 11.
Kelebihan dari tombol ini adalah hasil tangkapan layar kamu akan otomatis tersimpan di direktori C:Users[nama user]/PicturesScreenshots. Sehingga kamu tidak memerlukan aplikasi lain lagi.
Untuk mengeceknya, kamu hanya perlu pergi ke file explorer (Windows + E), lalu pilih folder Picture/gambar di panel sisi kiri (panel navigasi). Di folder inilah kamu bisa melihat gambar tangkapan layar yang kamu ambil.
Menggunakan Tombol Windows + Shift + S (Snip and Sketch)
Kombinasi dari tombol ini biasa digunakan oleh pengguna laptop windows 10. Untuk mengaktifkan fitur Snip & Sketch, gunakan pintasan keyboard dengan menekan tombol Windows key + Shift + S. Kombinasi tombol ini akan mengubah layar device kamu menjadi abu-abu lalu kursor berubah menjadi simbol plus (+). Itu menandakan bahwa kamu bisa mengambil tangkapan layar secara spesifik dengan cara klik dan drag saja.
Cara ini mirip seperti ketika kita ingin memotong (crop) gambar. Bagian layar yang terekam, akan berubah warna menjadi terang. Setelah selesai, hasil screenshot akan muncul pada sudut kanan bawah layar laptop atau komputer. Untuk menyimpannya, kamu bisa beralih ke aplikasi lain.
Snipping tool adalah bagian dari Windows (aplikasi bawaan) yang pertama kali dikenalkan di Windows Vista. Dengan aplikasi ini, format screenshot yang diambil bisa bermacam-macam bentuk misalnya, bebas, persegi panjang, jendela aktif saja, atau bahkan layar penuh.
Untuk menggunakannya, kamu bisa memasukkan kata kunci Snipping Tools di menu Start. Setelah aplikasi terbuka, tekan opsi New dan pilih area tangkapan layar. Setelah itu, hasil tangkapan layar dapat langsung disimpan atau screenshot ulang ketika dirasa belum pas.
Menggunakan Snipping Tool
Snipping Tool adalah alat bawaan Windows yang memungkinkan pengguna mengambil screenshot dengan lebih fleksibel. Cara penggunaan juga sangat mudah seperti berikut.
- Buka Snipping Tool melalui menu Start atau dengan mencari “Snipping Tool”.
- Pilih mode screenshot yang diinginkan: Free-form, Rectangular, Window, atau Full-screen Snip.
- Setelah memilih area yang ingin di-screenshot, kamu bisa langsung menyimpan hasilnya.
Menggunakan Tombol Power + Volume Up
Cara ini digunakan untuk mengambil tangkapan layar di laptop Windows 10 yang menggunakan perangkat Microsoft Surface. Dengan menekan tombol daya atau power windows, tangkapan layar kamu akan disimpan di folder Pictures > Screenshots.
Menggunakan Tombol Windows + Volume Down
Untuk mengambil tangkapan layar pada pengguna Windows Surface (tablet 2 in 1) atau versi yang lebih lama, kamu bisa menggunakan cara ini. Langkahnya, cukup tekan kombinasi tombol Windows + Volume Down. Setelah layar redup sebentar, hasil tangkapan layar kamu secara otomatis akan tersimpan di folder screenshot.
Menggunakan Tombol Windows + G (Game Bar)
Fitur Game Bar yang disediakan oleh Windows 10 memungkinkan para gamers yang ingin mengambil cuplikan maupun screenshot dari game Windows. Sebelum menggunakan Game Bar ini, kamu harus membuka aplikasi Xbox terlebih dahulu yang merupakan fitur bawaan Windows 10.
Setelahnya, cari opsi Game DVR. Lalu klik “Take screenshots using Game DVR” atau menggunakan kombinasi default tombol Windows + G. Kalian juga dapat mengganti dan memasukkan kombinasi tombol yang kalian inginkan untuk membuka Game Bar.
Ketika ingin mengambil tangkapan layar, tekan tombol yang sudah kalian atur, kemudian klik “Yes this is a game” jika muncul. Lalu aktifkan ikon kamera dan tekan tombol Windows + Alt + PrtSc untuk mengambil tangkapan layar. Untuk hasilnya, bisa kamu lihat di C:Users[nama user]VideoCaptures.
Menggunakan Tombol Fn + Windows
Cara ini digunakan untuk laptop yang tidak memiliki tombol PrtScn, sebagai pintasan Microsoft. Untuk mengambil tangkapan layar, tekan tombol Fn + Windows + Spasi. Hasil tangkapan layar akan otomatis tersimpan dalam folder Pictures > Screenshots.
Menggunakan Tombol Shift + Command + 4
Dilansir dari laman support.apple.com, cara ini dapat digunakan oleh pengguna MacBook atau komputer Apple dengan sistem operasi Mac OS. Untuk mengambil tangkapan layar, kamu perlu menekan tombolnya secara berurutan, lalu menggerakkan kursor sambil menekan spasi untuk memilih area yang ingin disimpan.
Menggunakan Tombol Shift + Command + 3
Masih melansir laman yang sama, cara ini digunakan untuk menyimpan layar MacBook secara penuh karena dengan kombinasi tombol ini, seluruh layar akan terekam. Untuk mengeditnya, kamu hanya perlu klik gambar mini yang muncul pada sudut layar MacBook. Tetapi, jika hasil tangkapan layar tidak perlu diedit, maka cukup biarkan saja dan hasil tangkapan layar secara otomatis akan tersimpan.
Hasil Tangkapan Layar
Pada umumnya, hasil tangkapan layar bisa kamu temui di file > Pictures > Screenshots. Untuk tangkapan layar berupa video, bisa kamu temui di VideoCaptures. Pada kombinasi tombol tertentu, mengharuskan kita untuk menempelkan hasil tangkapan layar di clipboard pada aplikasi lain.
Kesimpulan
Nah! Itu tadi cara menangkap layar di laptop yang bisa kamu coba. Dengan berbagai macam cara screenshot di laptop yang telah dijabarkan di atas, kini kamu bisa dengan mudah mengabadikan momen atau informasi penting yang ditampilkan di layar laptop atau komputer. Semoga bermanfaat ya!