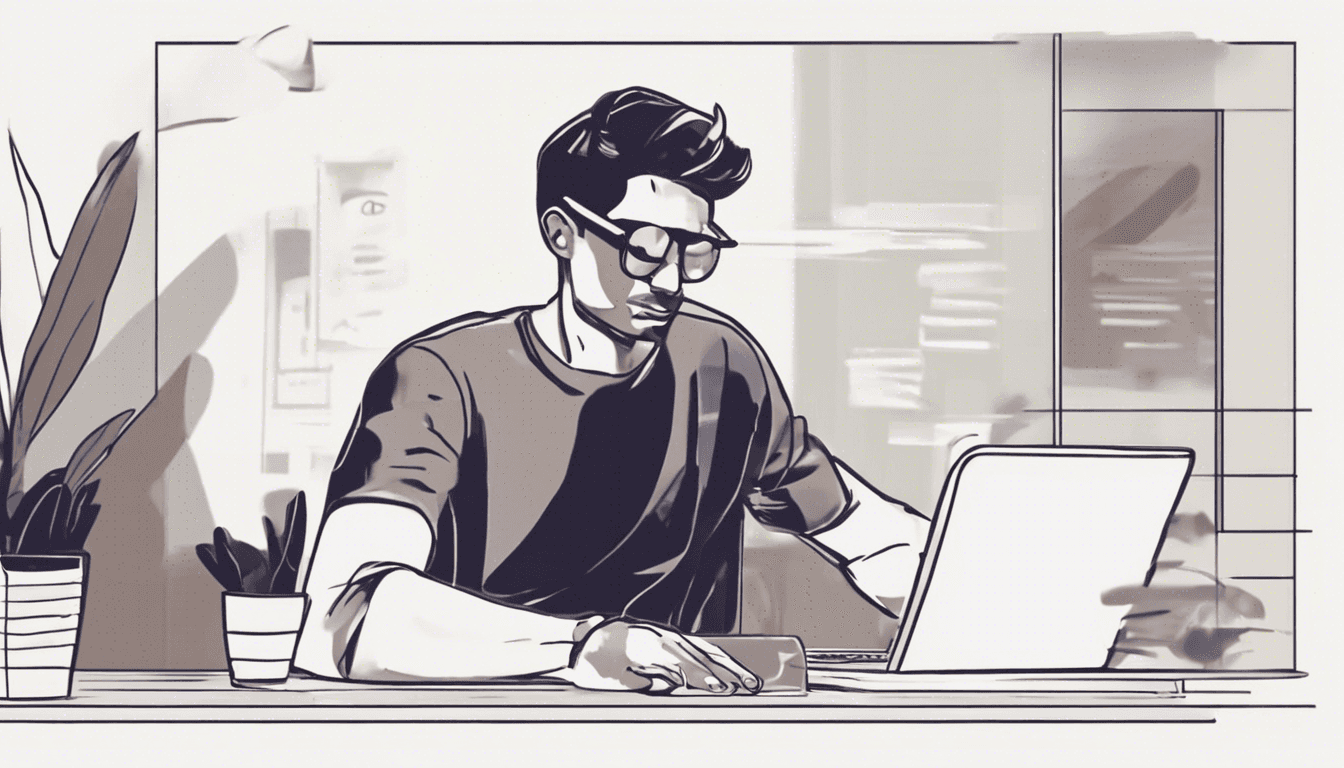
Tangkapan layar atau screenshot adalah fitur yang sering dimanfaatkan untuk berbagai keperluan, seperti bekerja, belajar, atau membagikan informasi. Tidak hanya di ponsel, perangkat laptop dan komputer juga menyediakan fitur screenshot yang bisa digunakan dengan mudah.
Meskipun melakukan screenshot adalah hal yang umum, masih ada orang yang tidak tahu bagaimana cara screenshot di laptop dan komputer. Bagi sebagian orang, screenshot di laptop terasa lebih sulit dibandingkan di layar smartphone.
Pada artikel ini, kami akan menjabarkan 12 cara screenshot di laptop Windows dan MacOS yang mudah dan cepat untuk dilakukan. Simak ulasan selengkapnya di bawah ini!
1. Menggunakan Tombol Print Screen (Prt Sc)
Salah satu cara screenshot di laptop yang paling mudah adalah dengan menekan tombol Print Screen (Prt Sc) pada keyboard. Setelah menekan tombol ini, hasil screenshot akan tersimpan di clipboard. Selanjutnya, kamu bisa membuka aplikasi Paint atau Microsoft Word, lalu menekan Ctrl + V untuk menempelkan screenshot tersebut. Setelah itu, kamu bisa menyimpan gambar screenshot dengan format yang diinginkan, seperti JPEG atau PNG.
Perlu diperhatikan bahwa tidak semua laptop bisa melakukan cara screenshot dengan hanya menekan tombol Prt Sc. Ada juga laptop yang membutuhkan kombinasi tombol lain, seperti Fn + Prt Sc.
2. Menggunakan Tombol Windows + Print Screen
Cara screenshot di laptop Windows lainnya adalah dengan menekan kombinasi tombol Windows + Print Screen. Cara ini bisa dilakukan di berbagai versi Windows, mulai dari Windows XP, Windows Vista, Windows 7, Windows 8, Windows 10, hingga Windows 11.
Setelah menekan kombinasi tombol tersebut, layar laptop atau komputer akan berkedip sebentar, menandakan bahwa screenshot telah berhasil diambil. Hasil screenshot akan otomatis tersimpan di folder Pictures > Screenshots pada direktori C:Users[namapengguna]PicturesScreenshots.
3. Menggunakan Tombol Alt + Print Screen
Cara screenshot berikutnya adalah dengan menekan kombinasi tombol Alt + Print Screen. Cara ini bisa dilakukan di Windows XP, Windows 7, Windows 8, Windows 8.1, Windows 10, dan Windows 11.
Berbeda dengan cara sebelumnya, hasil screenshot yang diperoleh hanya akan menangkap jendela aktif saja, tanpa menyertakan background layar. Setelah menekan kombinasi tombol, kamu perlu membuka aplikasi Paint atau Microsoft Word untuk menempelkan hasil screenshot dan menyimpannya.
4. Menggunakan Tombol Alt + Fn + Print Screen
Pada beberapa laptop, kombinasi tombol Alt + Print Screen biasanya tidak berfungsi. Oleh karena itu, kamu bisa mencoba menekan kombinasi tombol Alt + Fn + Print Screen untuk melakukan screenshot.
5. Menggunakan Snip & Sketch
Cara screenshot di laptop Windows 10 dan Windows 11 yang cukup populer adalah dengan menggunakan Snip & Sketch. Untuk menggunakannya, kamu cukup menekan kombinasi tombol Windows + Shift + S.
Setelah menekan kombinasi tombol tersebut, layar laptop atau komputer akan berubah menjadi abu-abu, dan kursor akan berubah menjadi simbol plus (+). Kamu bisa menggerakkan kursor untuk memilih area yang ingin di-screenshot, lalu melepaskan tombol. Hasil screenshot akan muncul di sudut kanan bawah layar, dan kamu bisa menyimpannya atau mengeditnya lebih lanjut.
6. Menggunakan Snipping Tool
Selain Snip & Sketch, Windows juga menyediakan aplikasi bawaan lainnya untuk melakukan screenshot, yaitu Snipping Tool. Aplikasi ini memungkinkan kamu untuk mengambil screenshot dengan lebih fleksibel, seperti dalam bentuk bebas, persegi panjang, jendela aktif, atau layar penuh.
Untuk menggunakan Snipping Tool, kamu bisa mencarinya melalui menu Start atau dengan mengetikkan “Snipping Tool” di kolom pencarian. Setelah aplikasi terbuka, pilih mode screenshot yang diinginkan, lalu klik dan drag untuk memilih area yang ingin di-screenshot. Hasil screenshot bisa langsung disimpan atau diedit lebih lanjut.
7. Menggunakan Tombol Windows + G (Game Bar)
Bagi pengguna laptop Windows 10, kamu juga bisa memanfaatkan fitur Game Bar untuk melakukan screenshot. Caranya, tekan kombinasi tombol Windows + G untuk membuka Game Bar, lalu klik ikon kamera untuk mengambil screenshot.
Hasil screenshot akan otomatis tersimpan di folder Videos > Captures. Kamu juga bisa mengatur kombinasi tombol lain untuk membuka Game Bar dan mengambil screenshot.
8. Menggunakan Tombol Windows + Volume Down
Cara screenshot di laptop Windows yang spesifik untuk pengguna Microsoft Surface adalah dengan menekan kombinasi tombol Windows + Volume Down. Setelah menekan tombol tersebut, hasil screenshot akan tersimpan di folder Screenshots.
9. Menggunakan Tombol Fn + Windows
Untuk laptop yang tidak memiliki tombol Print Screen, kamu bisa mencoba kombinasi tombol Fn + Windows + Spasi untuk melakukan screenshot. Hasil screenshot akan otomatis tersimpan di folder Pictures > Screenshots.
10. Menggunakan Tombol Shift + Command + 4
Bagi pengguna MacBook atau komputer Apple dengan sistem operasi macOS, cara screenshot yang bisa dilakukan adalah dengan menekan kombinasi tombol Shift + Command + 4. Setelah menekan tombol tersebut, kamu bisa menggerakkan kursor untuk memilih area yang ingin di-screenshot, lalu menekan spasi untuk mengambil gambar.
11. Menggunakan Tombol Shift + Command + 3
Selain menggunakan kombinasi tombol Shift + Command + 4, pengguna MacBook juga bisa melakukan screenshot dengan menekan Shift + Command + 3. Cara ini akan merekam seluruh layar MacBook secara penuh.
Hasil screenshot akan muncul sebagai gambar mini di sudut layar MacBook. Kamu bisa langsung menyimpan gambar tersebut atau mengeditnya lebih lanjut.
12. Menggunakan Tombol Shift + Command + 4 + Spasi
Cara terakhir untuk screenshot di MacBook adalah dengan menekan kombinasi tombol Shift + Command + 4, lalu menekan tombol Spasi. Cara ini mirip dengan menggunakan kombinasi Shift + Command + 4, tetapi dengan tambahan tombol Spasi untuk memilih jendela atau aplikasi yang ingin di-screenshot.
Kesimpulan
Dari 12 cara screenshot di laptop Windows dan MacOS yang telah dijabarkan, dapat disimpulkan bahwa terdapat banyak pilihan untuk melakukan screenshot dengan mudah dan cepat. Masing-masing cara memiliki kelebihan dan kekurangan, sehingga kamu bisa memilih yang paling sesuai dengan kebutuhan dan preferensi.
Selain menggunakan kombinasi tombol, kamu juga bisa memanfaatkan aplikasi screenshot bawaan sistem operasi, seperti Snip & Sketch dan Snipping Tool di Windows, atau menggunakan aplikasi pihak ketiga yang lebih canggih. Pilihlah cara yang paling praktis dan sesuai dengan perangkat yang kamu gunakan.
Semoga artikel ini bermanfaat dan dapat membantu kamu dalam melakukan screenshot di laptop dengan mudah dan cepat. Selamat mencoba!